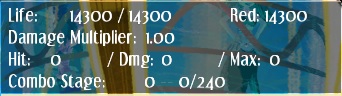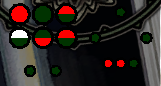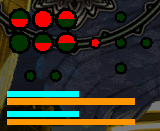Skullgirls/Training Room
The Training Room can be accessed by one player from the main menu, who can then select both teams and fight a helpless team of practice dummies in peace. Not to be confused with the true Training Room, either player can toggle Sparring Mode from the the pause menu in a local match. Sparring mode instantly puts both players in a Training Room with with default settings. Sparring Mode does not let players change the Training Room options. There is also an online training room similar to sparring mode. This can be done by making a lobby with the game mode as 'Training'.
How do I...
When exiting the training options menu, press start to close the menu instead of backing out. Next time you press start, it will save your position in the menu.
How do I reset position?
Save states are used to reset character position. Set the 'select button' option ('touch pad button' on PS4) to 'save/load state'. Press select once to save a state, then again to load a state. Hold select to clear.
If you want to quickly go to either corner, hold left or right during the loading screen. You can do this from inside training mode by pausing > exit game > play again.
How do I record reversal actions?
Set the 'select button' option ('touch pad button' on PS4) to 'dummy record / playback'. Press select once, then you gain control of the dummy. Press it once more to start recording, and once more to stop recording. Then, set 'playback mode' to 'as reversal'. It will take the first move you did, then use that for reversal playback.
If the reversal is a movement action, it will NOT execute on the first possible frame automatically! For jumping, hold the up direction as you press record to be sure it's the first frame.
Under most circumstances the dummy doesn't play back right if they recover in the air. If you'd like the dummy to properly reversal in the air:
- Set the dummy action to 'jump'
- Record the action while the dummy is in the air
How do I get the correct damage numbers?
Main article: Skullgirls/Combo_Mechanics#Team_Size
Play any of the following ratios to get proper 1.0 damage scaling in training mode for recording and comparing combo damage
- Play as trio vs duo
- Play as trio vs solo
- Play as duo vs duo
- Play as solo vs solo
Training Room Options
Slow Motion
Slow motion reduces the game speed, allowing the player to see individual frames clearly. The slow down does not restrict inputs and effectively increases the window for any input that requires strict timing. It does not allow impossible inputs, such switching between two distinct directions on the same frame. Slow motion has the following settings:
- Off: Default setting.
- 75%: Equivalent to 45 frames per second.
- 50%: Equivalent to 30 frames per second.
- 25%: Equivalent to 15 frames per second.
- 10%: Equivalent to 6 frames per second.
Percentages for Slow Motion are taken from 60fps base timing. The game runs faster than 60fps due to frame skip, which is disabled during slow motion.
Frame Step (PC Only)
By enabling debug features through Steam, you can advance the game frame-by-frame. More information can be found here.
Attack Data
When toggled on, the attack data box overlays appear beneath the HUD for both teams. The box shows game information in a numeric format, making it easier to understand than during a typical match. Attack data is set to "On" by default, and can be set to "Advanced" or simply turned "Off". Reading from left to right and top to bottom, the attack data box displays the following:
- Life: As remaining life out of base full life for the current character. This shows an appropriate full life fro the character according to team size
- Red: The amount of recoverable damage, or red health, on the current character's life bar.
- Damage Multiplier: The damage multiplier for the team, also determined by team size.
- Hit: The damage for the last successful hit from the team. This will show chip damage it a move was blocked.
- Dmg: The total damage dealt from the last combo by the team. This will counts up for a running total of a combo in progress, then reset when a new combo starts. This will show the total chip damage from blocked combo, or block string, when appropriate.
- Max: The max damage seen in a single combo by the team since entering the Training Room.
- Combo Stage: The current information from a team relative to IPS/Undizzy. The first number shows the current stage of the combo, the second shows a running total of undizzy accumulated by combos, and the last is the limit for undizzy before activating a burst for the defending character in a combo.
- D.T.: Dramatic Tension, AKA your Super meter.
- Frame Advantage: The attack start up frames and hit/block advantage display at the bottom of the screen. Accurate for most attacks!
IPS Display
When Attack Data is set to "Advanced", then an additional box will appear between the other Attack Data boxes. This is the IPS display, which will follow the combo progress of the Player 1 combo in real time and display the buttons currently tracked by IPS. The set of 6 large dark circles on the top left represent the 6 normal buttons corresponding to the typical stick layout. These will split between air and ground attacks by lighting up in their top and bottom halves, respectively; jLP will light up the top half of the top left circle, and sHK/cHK will light up the bottom half of the bottom right circle.
The smaller 2 circles under the normal buttons represent Snap and Tag (left to right respectively). The shape of smaller circles on the right are character specific, and represent their unique special moves. Each special move gets one circle that will light up fully regardless of special move strength (just like how IPS doesn't track special move strength), except for Eliza who has different strengths for her Sekhmet moves set to their ground and air options and button strengths similar to how Sekhmet is tracked in IPS.
As the combo stage goes to stage 3 and the buttons get tracked, they will light up appropriately in the IPS display in red. They will stay lit up in red for the duration of that combo and after to indicate what was tracked. If IPS is triggered during the combo, the button or action that set off IPS will change color from red to white, indicating which event triggered IPS. This display will reset once a new combo as started.
Special Move Legend
|
Filia
Cerebella
Peacock
Parasoul
Ms. Fortune
Painwheel
Valentine
Double
Squigly
Big Band
Eliza
Fukua
Beowulf
Robo-Fortune
Annie
Umbrella
Black Dahlia
|
Parry Display
When Player 1 is Big Band, the IPS display window will also include four bars that track the parry window and cooldown after any parry attempts. The blue bars represent the parry window (the period during which Big Band will parry incoming attacks), while the orange bars represent the parry cooldown (the period during which Big Band can't start a new parry attempt). The two upper bars represent the window and cooldown for high (→) parries, while the two lower bars represent the window and cooldown for low (↓) parries.
Hitboxes
When selected, this option displays hitboxes for the player. Characters, projectiles, and anything else on screen changes hitbox color as they change state, appear or disappear, or interact with other objects on screen. Choosing 'Simple' hit boxes shows basic hurtboxes and attack boxes and the 'Advanced' setting includes collision boxes, and reference points. The 'Off' option is the default setting.
Hitstun Bar
Hit stun bars, set to "Off" by default, show a colored bar beneath characters in hit stun or block stun when switched "On". The bar starts blue then shifts colors as it drains, turns red, and disappears as the defending character recovers. Not only does this visually represent stuns, it can give a player help when trying to hit a combo with extremely strict timing.
Grid
Switching this option to "On" will overlay a grid of squares with the characters. These lines are 1 pixel wide and can give players a way to measure spacing.
Show Crossups
Enabling this option will change hit effects for any hit landing immediately after the defending and attacking characters switch sides. The new hit effect uses the largest and roundest possible hit sparks to indicate the sucessful cross up to the players.
Input Display
When enabled, input display visually represents controller commands from the player. The "Stick" option shows current inputs similar the dialogue for a custom assist. The "List" options shows a scrolling record of all distinct inputs from the player. Paying careful attention to input display can show wasted button inputs and imprecise directional inputs, allowing the player to work these problems out in the Training Room. Input display is set to 'Off" by default.
Health
Any health setting from 1 pixel to 100% will lock the characters respective health bars at the chosen value, then automatically resets the bar back to that value after taking damage. The health regeneration starts when a combo ends. Health has the following settings:
- Normal: A regular health bar that does not regenerate.
- 1 pixel: A single point of life, meaning any instance of damage will kill the character.
- 10-90%: Specific life settings adjustable by 10% increments.
- 100%: A full regenerating health bar. Default option.
- Infinite: A full health bar that will not drain as a character takes damage.
Meter Level
Changing meter level gives a set amount of meter to both teams, resetting after a combo ends. Adjusting meter level setting works similar to adjusting the health setting and has the following options:
- Normal: A regular meter gauge that does not regenerate.
- None: No meter, meaning meter can only be used in a combo if the combo generated it.
- 1-4: Specific values for meter, adjustable in 1 level increments.
- Max: 5 full levels of meter. Default option.
- Infinite: A full meter bar that does not drain when used.
Death Allowed
Characters will not die in training mode by default. Setting deaths allowed to 'Yes' will let a character die, resulting in a teammate taking point for the fallen character or, when appropriate, the end of the match. Keeping health at 100% and causing a death in the Training Room can be a bit of a challenge!
Touch Pad / Select Button
In the game's menus, the select button acts as a universal back or cancel button. In the Training Room, it can be set to control the following powerful functions:
- Save State: Pressing select for the first time flashes the screen green, indicating a saved state. A saved state remembers the position, actions, life, and meter of all characters. Pressing the select button with a saved state will flash the screen yellow and revert back to that state. Holding the select button for 30f will flash the screen red, indicating the saved state has been reset. Alternatively, the LK+HK+select shortcut command will immediately clear the save state.
- Dummy Record/Playback: At first press, the select button displays a pause symbol and puts the dummy team under player control. Pressing select again displays a red symbol to indicate input recording for the dummy team. Pressing select again ends recording and resumes control for the player's original team. Additonal select inputs will display a green play symbol the the dummy team performs the recorded actions. Holding the select button for 30f or the LK+HK+select shortcut will reset the recording.
- Both: At the same time! Successfully recording actions for the dummy triggers a saved state from the dummy's starting position. Playback reverts the characters to the saved state first, then performs the recorded actions for the dummy.
Playback Mode
When using dummy record/playback, this option adjusts when and how the the dummy plays back the recorded actions. Playback mode has the following settings:
- Once: The dummy will perform the recorded actions once, then wait for another select button input before repeating the actions. Default option.
- Repeat: The dummy will loop the recorded actions. Another select button press will stop playback.
- As Reversal: The dummy will attempt the recorded actions the next time it recovers from a hit stun or a block stun.
Recording Number
When used in conjunction with saved states, switching recording number from 1 to 3 allows the player to save up to 3 different game states at the same time. The recording number is set to '1' by default.
Playback Side Correction
When used in conjunction with dummy record/playback, playback side correction reverses the dummy's direction inputs when switching sides with the character under player control. For example, a ↓↘→+LP input can switch from a quarter circle forward to a quarter circle back when playback side correction is set to 'Off'. Playback side correction is set to 'On' by default.
Dummy Action
Without the aid of another person, the player in control of the Training Room can give limited commands to the dummy by choosing from the following options:
- Manual: The dummy will stand around unless given another command from a recording. Default option.
- Crouch: The dummy will hold crouch unless given another command.
- Jump: The dummy will jump in place unless given another command.
- Super Jump: The dummy will super jump in place unless given another command.
CPU
Changing this option from the default "Off" put the dummy under computer control. The "Sleepwalk" to "Nightmare" difficult settings are the same as in the single player modes.
Blocking
Because the practice dummy does not normally defend itself, the player must set the dummy to block with one of the following settings:
- Never: Default option.
- After First Hit: The dummy will attempt to block after the first hit of a combo.
- Always: The dummy will block all attacks.
- First Hit Only: The dummy will block the first hit of a combo then attempt to stop blocking.
- Random: The dummy will randomly block after the first hit, always, or first hit only.
Block Type
When used in conjunction with blocking, this option controls the block direction of the dummy with the following settings:
- All: Default option.
- Low: The dummy will only block low, guarding against low and mid attacks.
- High: The dummy will only block high, guarding against mid and high attacks.
Pushblock After
When the dummy blocks, adjusting this option controls if and when the dummy will attempt to pushblock with the following settings:
- Never: Default option.
- 1st-10th Hit: The dummy will block, then push block after the selected number of hits.
Pushblock
Requiring both a blocking and a push block after setting for the dummy, this setting gives further control of the dummy's push block behavior with the following options:
- Once: After an appropriate number of blocked hits, the dummy will attempt exactly one push block input. Default option.
- Always: After the dummy starts a push block, it will attempt a push block on every hit.
- Random: After the dummy starts a push block, it will attempt additional push blocks at random.
Parry (Big Band)
Only applies if the Training dummy is Big Band. This setting allows the dummy to perform a parry with the following settings:
- Never: Default option.
- After First Hit: The dummy will attempt to parry after the first hit of a combo.
- Always: The dummy will parry all attacks.
- First Hit Only: The dummy will parry the first hit of a combo then attempt to stop parrying.
- Random: The dummy will randomly parry after the first hit, always, or first hit only.
Throw Tech
Setting the training dummy to throw tech sets it to defend against any breakable throw. Because resetting a combo with a throw is an extremely common tactic, this option can simulate a vigilant defending player. The option has the following settings:
- Never: Default option.
- Always: The dummy will always break a throw. It still can't break a throws during a stagger or any other state where throw breaks are not normally available.
- After First Hit: The dummy will break a throw only if it recently left a hit or block stun.
- Random: The dummy will break throws at random.
Ground Tech
This option sets the dummy's behavior after a knockdown and when it will use a Ground Recovery. The dummy still obeys the rules that apply to a regular player, so it can't do something like immediately tech after hitting the floor with a red impact effect. The option has the following settings:
- Never: The dummy will never use ground recovery.
- Backward: The dummy will use a backward ground recovery whenever it is available. Default option.
- Forward: The dummy will use a forward ground recovery whenever it is available.
- Random: The dummy will use a forward or backward ground recovery at randon.
Escape Infinite Combos
Adjusting this option determines how the practice dummy will react during an infinite combo. The dummy does not discriminate between an infinite flagged by repetitive moves watched by IPS or by undizzy. The option has the following settings:
- Never: The practice dummy will never use a burst.
- On 1st Hit: The dummy will break an infinite combo as soon as it is triggered. Default option.
- On 2-10th Hit: The dummy will react to the infinite combo hit effects and use a burst after the specified number of hits.
Escape Delay (frames)
Adjusting this option determines whether the dummy will delay before using a burst. The option has the following settings:
- 0: The dummy will break an infinite combo as soon as it is triggered. Default option.
- 5-60: The dummy will wait for that number of frames before using a burst.
Stagger Recovery
While 'Off' by default, switching this option to 'On' commands the dummy to escape a stagger stun as fast as possible.
Force Counter Hit
Switching this option to 'Yes' from the default 'No' treats any first hit of a combo as if it was a counter hit. This allows a player to practice counter hit only combos, which can start a combo with negative undizzy.
Drama
Drama is the in-game term for undizzy. This option will give the dummy a specific amount of undizzy at all times. The default 'Normal' will start the dummy at 0 and the setting can be adjusted up to 100% in increments of 10%.
Skip Superflashes
Setting this option to 'Yes' will modify the start up for all supers; the game will cut all frames of animation associated with the super flash. This means the background character portraits do not appear, the screen does not zoom in, and the start up animations for the attacking character that occur in the super flash do not animate. The induced hit stop on the defending character will still trigger. This execution for supers simulates the presentation from the Darkstalker series games. The option is set to 'No' by default, with full animation supers like during normal gameplay.