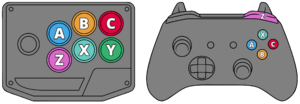Asuka 120 LimitOver/Netplay: Difference between revisions
Jump to navigation
Jump to search
No edit summary |
m (→Host & Join) |
||
| (4 intermediate revisions by the same user not shown) | |||
| Line 1: | Line 1: | ||
{{TOC limit|3}} | {{TOC limit|3}} | ||
=== | == Rollback with RetroArch == | ||
=== 🧩 Setup === | |||
# Install '''[https://store.steampowered.com/app/1118310/RetroArch/ RetroArch from Steam]''' | |||
# In Steam, Right click on RetroArch: {{clr|9|Properties > Installed Files > Browse}} & put '''[https://emulation.gametechwiki.com/index.php/Emulator_files#Multi-systemBIOS all files]''' in "system" folder (if it doesn't exist, create it). | |||
# Start RetroArch | |||
# In the sidebar, select {{clr|9|Import Content > Scan Directory}}, go to your ROM folder & click ''<Scan This Directory>''. | |||
# {{clr|9|Settings > Latency}} | |||
#* Run-Ahead to Reduce Latency: '''OFF''' | |||
# {{clr|9|Settings > Input > RetroPad Binds > Port 1 Controls}} | |||
#* Map your input as your default xbox/PS controls, NOT the game input (btw Retroarch notation uses Nintendo's layout). | |||
# {{clr|9|Netplay > Network}} | |||
#* Use Relay Server: '''ON''' | |||
#* Relay Server Location: '''Custom''' | |||
#* Custom Relay Server Address: '''retro.supercombo.gg''' for US (East) / '''uk.yuribacon.com''' for EU | |||
#** ''⚠️ If you don't see this, go to {{clr|9|Settings > User Interface > Show Advanced Settings}}, toggle it ON.'' | |||
#* Netplay Check Frames: '''0''' | |||
#* Input Latency Frames: '''2''' | |||
#* Frames Range: '''3''' | |||
# {{clr|9|Netplay > Lobby Filters}} set everything to ON. | |||
# In the sidebar, click on {{clr|9|Saturn}}, find & launch '''LimitOver'''. Select '''SEGA Saturn (Beetle Saturn)''' for the core. | |||
#* If you don't find LimitOver in the list, it might shown as "Asuka 120% Limited", click on it, check {{clr|9|Information}} at the bottom & rename the correct file. | |||
#: [[File:A120LO controls.png|thumb| Recommended Button layout]] | |||
# Press F1, {{clr|9|Control > Port 1 Controls}} | |||
#* Assign the previously set RetroPad buttons (shown on the left) to the current console controller (on the right). | |||
#* ''⚠️ '''This part is NOT intuitive!''' Don't worry, it's not you, it's the emulator's fault. Press '''F1''', to go back in game & test your buttons. Good luck.'' | |||
# Once done, go to {{clr|9|Control > Manage Remap Files > Save Remap File As}} so you never have to do this again. | |||
# Now just set up your name in {{clr|9|Settings > Users > Username}} and you're finally ready to play! ✨. | |||
== | == Host, Join & Spectate== | ||
=== | === 🌐 Host === | ||
# | # {{clr|9|Netplay > Host > Start Netplay Host}} | ||
# Start the game you want to host. Wait for your opponent✨. | |||
# | |||
=== | === 🌐 Join === | ||
# In {{clr|9|Netplay > Refresh Netplay Host List}} | |||
# Find your opponent in the list, click on them. Fight✨. | |||
: | #* If your game doesn't start: boot up the game and retry. | ||
#* If you don't see a list: try to click Refresh LAN list then Resfresh host list again. If that doesn't do it restart RetroArch (sometimes restarting twice works too :V). | |||
=== | === 👀 Spectate === | ||
# | # In {{clr|9|Netplay > Network}}, toggle {{clr|9|Netplay Spectator Mode}} ON | ||
# Once done, go back to {{clr|9|Netplay}}, click on {{clr|9|Refresh Netplay Host List}}: find the match you want to spectate & click on them. Enjoy✨. | |||
Alternatively, if you're already in a match and want to leave your place to someone else to spectate, you can also press the "I" key. | |||
# Once | |||
Latest revision as of 12:15, 12 April 2024
Rollback with RetroArch
🧩 Setup
- Install RetroArch from Steam
- In Steam, Right click on RetroArch: Properties > Installed Files > Browse & put all files in "system" folder (if it doesn't exist, create it).
- Start RetroArch
- In the sidebar, select Import Content > Scan Directory, go to your ROM folder & click <Scan This Directory>.
- Settings > Latency
- Run-Ahead to Reduce Latency: OFF
- Settings > Input > RetroPad Binds > Port 1 Controls
- Map your input as your default xbox/PS controls, NOT the game input (btw Retroarch notation uses Nintendo's layout).
- Netplay > Network
- Use Relay Server: ON
- Relay Server Location: Custom
- Custom Relay Server Address: retro.supercombo.gg for US (East) / uk.yuribacon.com for EU
- ⚠️ If you don't see this, go to Settings > User Interface > Show Advanced Settings, toggle it ON.
- Netplay Check Frames: 0
- Input Latency Frames: 2
- Frames Range: 3
- Netplay > Lobby Filters set everything to ON.
- In the sidebar, click on Saturn, find & launch LimitOver. Select SEGA Saturn (Beetle Saturn) for the core.
- If you don't find LimitOver in the list, it might shown as "Asuka 120% Limited", click on it, check Information at the bottom & rename the correct file.
- Press F1, Control > Port 1 Controls
- Assign the previously set RetroPad buttons (shown on the left) to the current console controller (on the right).
- ⚠️ This part is NOT intuitive! Don't worry, it's not you, it's the emulator's fault. Press F1, to go back in game & test your buttons. Good luck.
- Once done, go to Control > Manage Remap Files > Save Remap File As so you never have to do this again.
- Now just set up your name in Settings > Users > Username and you're finally ready to play! ✨.
Host, Join & Spectate
🌐 Host
- Netplay > Host > Start Netplay Host
- Start the game you want to host. Wait for your opponent✨.
🌐 Join
- In Netplay > Refresh Netplay Host List
- Find your opponent in the list, click on them. Fight✨.
- If your game doesn't start: boot up the game and retry.
- If you don't see a list: try to click Refresh LAN list then Resfresh host list again. If that doesn't do it restart RetroArch (sometimes restarting twice works too :V).
👀 Spectate
- In Netplay > Network, toggle Netplay Spectator Mode ON
- Once done, go back to Netplay, click on Refresh Netplay Host List: find the match you want to spectate & click on them. Enjoy✨.
Alternatively, if you're already in a match and want to leave your place to someone else to spectate, you can also press the "I" key.