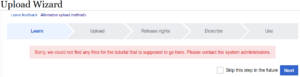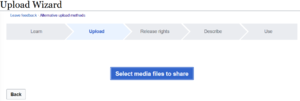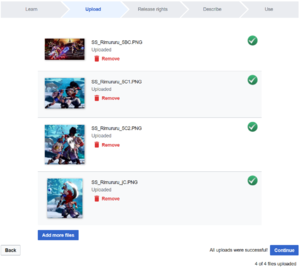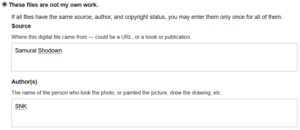Help:Upload Wizard
Jump to navigation
Jump to search
Credits to Chao from the BB Wiki for allowing us to use their version of this page to start ours.
Click here to access the Upload Wizard.
What is the Upload Wizard?
The Upload Wizard is a MediaWiki extension that allows you to upload multiple files simultaneously (current limit seems to be 50 images). It is primarily used for Wikimedia Commons, the media library associated with Wikipedia. Therefore, its only downside is that the extension is very picky on having the user provide a copyright source to their files. To aid users with the legalese, we'll provide a step by step guide on how to use the extension.
Using the Upload Wizard
- Click next, you may also select to skip the first step in the future by checking the box.
- Select the files you want to upload
- Important: make sure your filenames match the destination filenames on the wiki! For most new wiki pages, filenames go:
[Game abbreviation]_[Character Name]_[Normal/Special Move in Numpad].png
- e.g.: Normals/Specials: File:Koihime Kanu 5A.png, File:MAAB Koume 236B.png, File:SS Darli 66D.png
- e.g.: Character Colors (usually have numerals at the end): File:Wagner-9.png, File:DFCMiyuki-1.png
- e.g.: Profile Images: File:SS Kazuki Profile.png
- Once you have selected the files, the extension will begin uploading them automatically. You must have JavaScript enabled for it to work properly.
- On the Release rights section, click on "These files are not my own work."
- Fill in the Source and Author fields. They correspond to the game and developer respectively.
- Scroll down and click on the "Now tell us why you are sure you have the right to publish these works:" dropdown menu
- Type in
{{Fair Use}}into the text box that appears. - The "Describe" section will prompt you for a Summary and a Date. These fields are mandatory. Just copying the filename title for the summary should suffice and the date can be simply the date of the upload.
- Unfortunately, categorizing images using the "Categories" field doesn't work. The only workaround to add a category, is to expand the dropdown menu at the bottom and manually typing
[[Category:[Game/character name]on the "Other information" box which kinf of defeats the purpose of this tool.
- Unfortunately, categorizing images using the "Categories" field doesn't work. The only workaround to add a category, is to expand the dropdown menu at the bottom and manually typing
- Once the mandatory fields have been populated, you may publish the images.