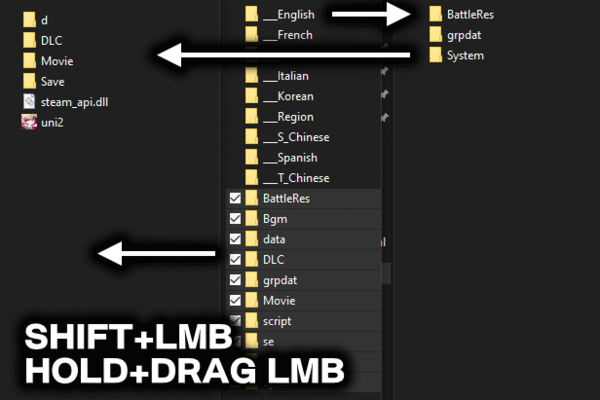User:Pixloen/FPANModding/UnpackUNI2
Unpacking the game
Compile the UNIB Data Tool to use as an unpacker, and run the .exe using a command shell, providing both an input folder and output folder.
Alternatively you can download this compiled version, and extract both the .exe and the .bat files inside the steamapps\common\UNDER NIGHT IN-BIRTH II Sys Celes folder. Open up the batch file with a text editor like Notepad RMB > Edit, and you should see something like this.
@echo off color a uni2datatool "C:\SteamLibrary\steamapps\common\UNDER NIGHT IN-BIRTH II Sys Celes\d" "C:\SteamLibrary\steamapps\common\UNDER NIGHT IN-BIRTH II Sys Celes\d\Unpacked" pause
Notice the two filepaths - the first one tells the unpacker where the d folder is, and the second tells the unpacker where to extract all the files. Simply update those addresses to match your game's and save. Then run the .bat file and wait for it to finish unpacking, which is when it waits for a key input. After, you'll see all the game files inside your output folder. The unpacking process may take a significant amount of time depending on the speed of your hard drive or SSD, so make sure to be patient otherwise you'll be missing many files.
Setting up a Modding Environment

|
Wait... Things are different!? This is hurting my brain... Unlike in UNICLR, this game only loads files that are listed in internal directories. Read more to find out how modding works for this game! |
First, go into the output folder and select all non-language folders. Then, press CTRL+C to copy and head back to the game root folder (where the UNI2.exe is), and CTRL+P to paste. What this does is match the unpacked files to the game's internal directory, allowing you to overwrite existing assets with your files, or add new ones. Once you're done, you can go into the output folder and select a language. Copy the contents of that language folder and paste them in the game root folder as well. When prompted, replace files. What this does is add back localization files, allowing you to keep, for example, English text.
How do I know that this is working?
We can setup a simple check mod to verify that we've setup everything correctly. Enter your language folder and navigate to System\str_jp\DLC.csv. Opening this file with Notepad or any other text editor should show the first line of text <GR_MS_CheckingForDLC>,, which calls the "Checking for add-on." text that appears when booting up the game. Simply replace this text (including the brackets) with a string, making sure to keep the comma at the end, example "Hello World, UNI2!",. Now that the mod has been made, next is actually making the game read the mod.
De-indexing D Files
If you haven't got it, download HxD. Open up file d/rcwWiiqjmxpmojs (and make sure to keep a backup somewhere safe), which corresponds to the System directory. What this (and a few other small files) contains is a file index which the game reads from. By changing the text of these filepaths, it's possible to de-index these files and force the game to search the directory for backup assets - the mods. Now simply search using CTRL+F for the file that we just changed, DLC.csv. Then change the name of the file, for example to DLC.csa. Now the d file is de-indexed and booting up the game should show our modified text.
| This process has to be done for all modded files, but... If you have the full game dump, you can instead de-index the entire folder of a d file by changing the filepath or folder name at the top. |
Changing or Removing Mods
Unlike UNICLR, there are less ways to change or remove mods. The only viable method is to do the following:
- Keep a backup of the "vanilla" d folder, or go into Steam and verify files to remove mods
- Remove all modded files from the game and replace them with new mods to change them.